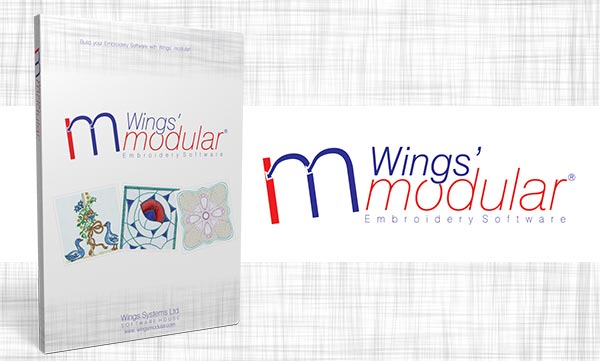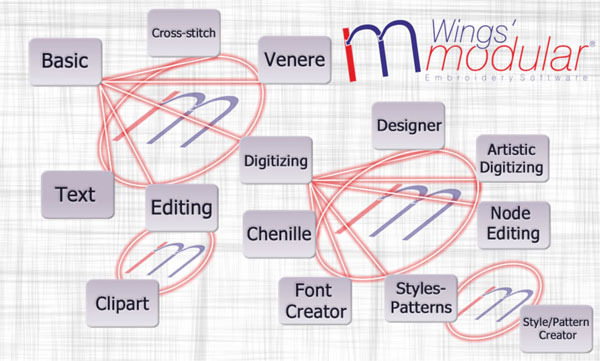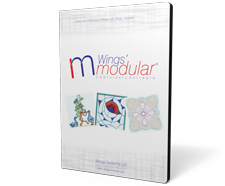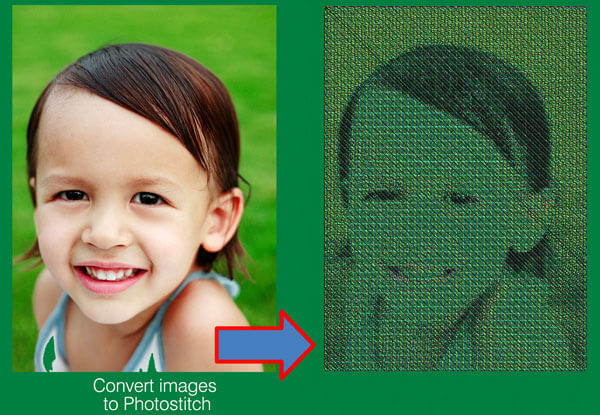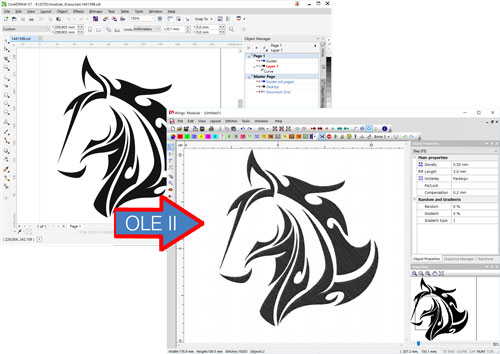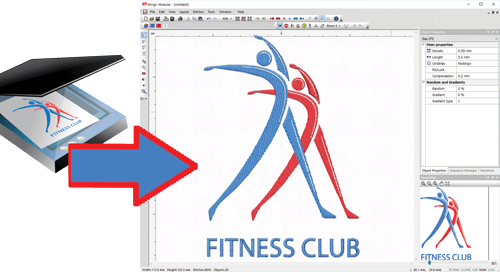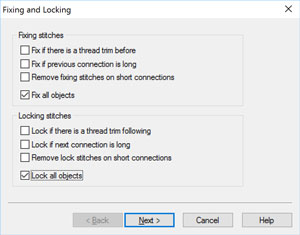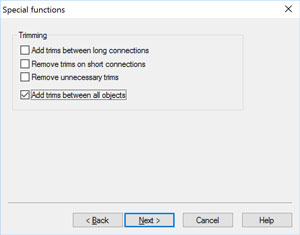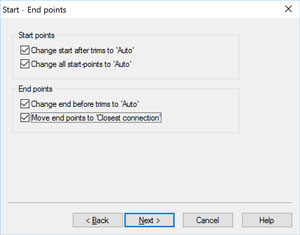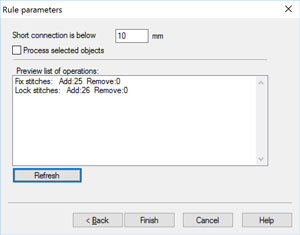Designer module requires the Digitizing module to be already installed in Wings' modular®! This module allows you to use your favorite design package virtually inside modular. You can easily design an object in CorelDRAW® for example, copy it to the clipboard and then paste it in modular. You can also scan any image you want and then embroider it! It is now easier than ever to embroider any design! You do not have to design it from scratch; only cover the colored areas with stitches! Adds a clever and innovating tool that can auto correct embroidery errors and negligence. Unnecessary trims, forgotten trims, Fix/Lock additions or removals, are no more subjects to take time to correct. Less time, less effort and higher quality are three reasons for adding this module to your Wings' modular.
Convert designs to embroidery
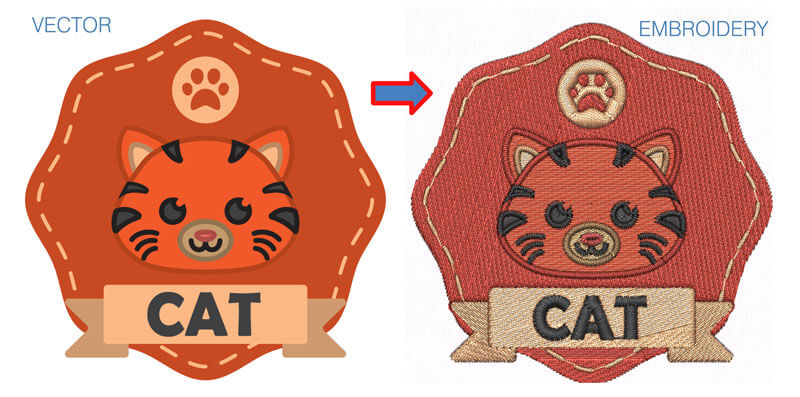
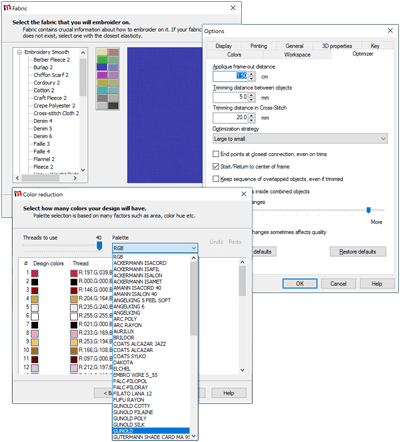
Wings' modular 6 has the ability to convert Vector and Bitmap graphic files to embroidery designs automatically. The only thing that is needed for you is to fine tune the design and send it to the embroidery machine. This feature can increase your productivity and decrease your effort without losing embroidery quality. In addition, with the graphic to embroidery conversion you get:
- Automatic thread color reductions
- Automatic embroidery design optimization during the conversion that improve the embroidery quality of the embroidery. The optimizations are made with the Artificial Intelligence that the software includes and the experience of embroiderers, who are experts in their field.
- Select the fabric you will use and the software will automatically adjust the underlay, the density, the compensation needed and many more other options.
- Select the fabric color that you will use and make a realistic preview of the final embroidery result.